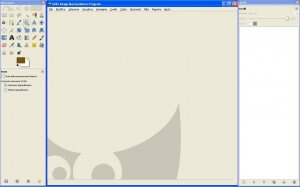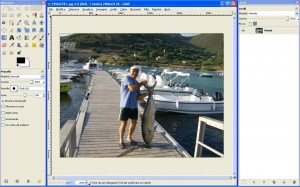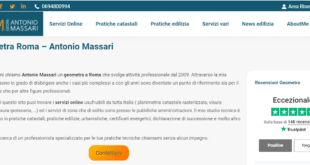Dopo diversi anni di utilizzo di Photoshop, sono passato a Gimp, un software con potenzialità molto simili ed espandibile anch’esso con diversi Plugin e con una vasta scelta di pennelli e di strumenti vari. A questo punto vi chiederete cosa cambi: semplice, è “Gratis” o per meglio dire è FREE!!!! Infatti la licenza di questo software è totalmente gratuita e quindi non saremo costretti a comprare una licenza di Photoshop che costa bei soldini! Sul sito troverete oltre che la versione per Windows anche le versioni per Mac e per Linux. Il sito in questione è il seguente: http://www.gimp.org ma cominciamo subito…
Una volta installato il software e aperto ci troveremo tre finestre aperte una riguardante L ‘AREA DI LAVORO, una riguardante gli STRUMENTI e l’altra riguratante i LIVELLI. Ricorediamoci queste tre parole perchè ci seguriranno per tutti i Tutorial di Gimp. Qui sotto viene riportata un’immagine che rappresenta appunto le 3 aree:
Una volta capito l’importanza delle 3 aree che poi vedremo nel particolare una per una, iniziamo a muoverci all’interno dell’ area di lavoro incominciando ad aprire una foto. Quindi andiamo sull’ apposito menù a tendina FILE -> APRI -> SELEZIONA FOTO. Nel mio caso apro una foto di un noto pescatore della Corsica.
Come vediamo l’ area di lavoro pricipale visualizza l’immagine da me aperta in precedenza e ci permetterà di editarla successvamente con determinati strumenti e determinate tecniche. Per ora ci limiteremo a spiegare brevemente i vari menù a tendina , ossia quei menù che si trovano nell’area di lavoro sulla parte superiore ovvero : “File”, “Modifica”, “Seleziona”, “Visualizza”, “Immagine”, “Livello”, “Colori”, “Strumenti”, “Filtri”, “Finestre” e “Aiuto”.
Tralasciando immediatamente il menù “Aiuto” che non serve a granchè, passerei a fare una panoramica veloce di queste voci per poi vederle in dettaglio una per una in seguito.
File : Permette di accedere ad opzioni come “apri nuova foto”, “crea nuova foto”, “Stampa”,”Salva il lavoro” ed “Esci”.
Modifica: Permette di accedere a opzioni come “Annulla modifica”, “ripeti modifica” ,”Taglia copia e Incolla”.
Seleziona : Permette di accedere a opzioni come “Inverti selezione”, “Seleziona tutto”, “Selezione per colore” .
Visualizza : Permette di visualizzare alcune opzioni nell’area di lavoro come una griglia, un righello.
Immagine : Permette di accedere alle opzioni dell’immagine come “Scala Immagine”,”Proprietà Immagine”.
Livello : Permette di accedere ad opzioni come “Duplica livello”, “Crea livello”, “Elimina livello”.
Colori : Visualizza le opzioni relative ai vari billanciamenti dei colori come “Luminosità”, “Saturazione”.
Strumenti : Visualizza semplicemente gli strumenti già presenti nell’area “strumenti”.
Filtri : Visualizza le opzioni relative a effetti grafici da applicare all’ immagine da modificare.
Finestre : Visualizza le opzioni delle finestre come “Pannelli Aggiuntivi Agganciabili” .
Abbiamo Imparato:Bene sò che come primo tutorial è stato un pò lento, ma abbiamo acquisito 2 definizioni fondamentali che sono: i nomi delle 3 aree fondamentali di questo software e i principali menù a tendina quindi le varie opzioni principali, in modo da essere pronti allo step successivo, dove parleremo dei livelli e andremo a modificarne uno per apportare effetti alla nostra foto.
Articolo a cura di
Emanuele
 Createwebsite News e suggerimenti su hitech
Createwebsite News e suggerimenti su hitech